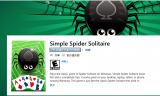By Sarah Mae Tejares, | January 23, 2017
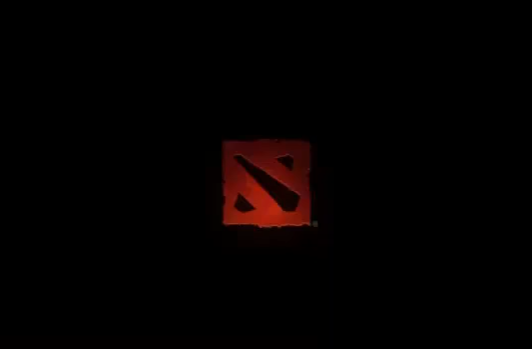
For micro stutters, low fps issues and graphical glitches, particularly for fixing Dota 2 capped FPS, you may disable the Xbox app in Windows. (YouTube)
The visual style of Dota has come a long way from being just a mod for Blizzard's Warcraft 3. The current build of Dota 2, which offers a rich environment, detailed characters and ambient effects, certainly boosts the gaming experience.
However, not every machine can run the game smoothly. The high quality of graphics on Dota 2 could also bring about issues in FPS rate and the game's overall performance. A user from the Steam Community has suggested that tweaking GPU setting can fix the problem. Here are some tips on how to deal with the Dota 2 graphical issues.
Like Us on Facebook
For micro stutters, low fps issues and graphical glitches, particularly for fixing Dota 2 capped FPS, you may disable the Xbox app in Windows. On Windows 10, it may cap the FPS to 60.
Start by typing PowerShell then run as an admin. Afterward, run the command Get-AppxPackage | Select Name, PackageFullname to show all the apps installed on your machine, according to Windows Report. Then, locate the two Xbox packages named Microsoft.XboxLIVEGames and Microsoft.XboxApp. Then copy the PackageFullname of both packages. Next, type Remove-AppXPackage and fill-in PackageFullname of the first app then hit enter. Repeat the process for the second app. Finally, reboot and the Xbox integration would be done.
Also, set fps_max in console to 120. Then, turn off the Vsync, check your autoexec / config for mat_vsync 1, and change the value to 0. Lastly, completely disable the Vsync from the GPU driver panel.
When it comes to micro stutters, excluding the Steam folder from Windows Defender usually fixes the issue. You can tweak this by going to Settings then selecting Update & Security. Here you will find Windows Defender exclusion. Under Exclusions, you need to select Add an exclusion, then click the Add button. Next, go to the process that you want to exclude, then select Exclude this file.
-
Use of Coronavirus Pandemic Drones Raises Privacy Concerns: Drones Spread Fear, Local Officials Say

-
Coronavirus Hampers The Delivery Of Lockheed Martin F-35 Stealth Fighters For 2020

-
Instagram Speeds Up Plans to Add Account Memorialization Feature Due to COVID-19 Deaths

-
NASA: Perseverance Plans to Bring 'Mars Rock' to Earth in 2031

-
600 Dead And 3,000 In The Hospital as Iranians Believed Drinking High-Concentrations of Alcohol Can Cure The Coronavirus

-
600 Dead And 3,000 In The Hospital as Iranians Believed Drinking High-Concentrations of Alcohol Can Cure The Coronavirus

-
COVID-19: Doctors, Nurses Use Virtual Reality to Learn New Skills in Treating Coronavirus Patients