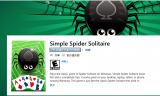By Telegiz , | September 19, 2018
- PREV
- Image1of0
- NEXT
Thinking of changing your Minecraft username your character uses on the PC or Mac version? You're in luck. With this guide, you'll be able to personalize your Minecraft character more to your liking in just a few short steps. Just follow the instructions listed below on how to change your Minecraft name, and you'll be all set!
Like Us on Facebook

How To Change Your Minecraft Name
Why Do You Need A Nickname In The Game?
A memorable, cool-sounding or appropriate name separates you from the rest the Minecraft users all over the world. The nickname of your Minecraft avatar adds substance to your online identity. People will remember a Minecraft player's username rather than what they look like in-game. If you want to make friends and for popularity's sake, you'll need to come up with a memorable name that stands out.
How To Change Minecraft Name
Before anything else, you'll need to know that changing Minecraft usernames will only work if you're playing on the PC or the Mac version. Other platforms, like the Playstation or the Xbox versions will retain your PSN ID or your Xbox gamer tag and default that as your Minecraft name.
Step 1. Visit mojang.com on your computer's or mobile phone's browser and wait for the website to load completely. Also on this site you can change Your Minecraft Skin to stand out from the rest of the players.
Step 2. Look for the "Account" button on the top-right part of the page and click on it. You'll be directed to a new webpage.

Account
Step 3. Click on the button that says Log In. Enter your Email Address and Password, then click on the green button that says "Log In". You can tick the "Remember Me" box if you intend to make use of the Mojang website for other account services in the future.
Step 4. Once you're logged in, locate the link that says "Profile Name" somewhere in the middle part of the site. There should be a link that says "Change" sitting right next to your current Minecraft user name. Click on it, and you'll be prompted to enter your new user name.

Step 5. Put your desired new username and click on "Check Availability" at the right side of the Profile Name. The Mojang system will then check and see if the new username is already taken by another Minecraft user or not. Two things can happen- your username will appear in red and the following error message appears, "Username In Use", and the other one is that your username will appear in green with the message, "Username Is Available". If your current username appears in red, then you'll have to come up with another one until the prompt says "Username Is Available".
Step 6. Enter your Mojang password at the end and click on "Change Name". You should see your new Minecraft name the next time you log in your Minecraft game. Voila! it's done.
One last thing to remember about changing Minecraft usernames- you won't be able to change your nickname after 30 days of successfully doing it. Your old name will still be available if you decide to get back to it, but only for 37 days.
-
Use of Coronavirus Pandemic Drones Raises Privacy Concerns: Drones Spread Fear, Local Officials Say

-
Coronavirus Hampers The Delivery Of Lockheed Martin F-35 Stealth Fighters For 2020

-
Instagram Speeds Up Plans to Add Account Memorialization Feature Due to COVID-19 Deaths

-
NASA: Perseverance Plans to Bring 'Mars Rock' to Earth in 2031

-
600 Dead And 3,000 In The Hospital as Iranians Believed Drinking High-Concentrations of Alcohol Can Cure The Coronavirus

-
600 Dead And 3,000 In The Hospital as Iranians Believed Drinking High-Concentrations of Alcohol Can Cure The Coronavirus

-
COVID-19: Doctors, Nurses Use Virtual Reality to Learn New Skills in Treating Coronavirus Patients